How to Uninstall a Windows Update in Command Prompt with WUSA
1 Open an elevated command prompt.
2 Copy and paste the command below into the elevated command prompt, and press Enter to see a list of all installed Windows Update packages. (see screenshot below)
3 Type the command you want to use below into the elevated command prompt, and press Enter. (see screenshots below)
(Uninstall update and prompt to confirm uninstall and restart computer.)
wusa /uninstall /kb:updateID(Silently uninstall update without user interaction. Automatically restart computer as needed)
wusa /uninstall /kb:updateID /quiet(Silently uninstall update without user interaction, and will not restart computer. You will need to manually restart computer later.)
wusa /uninstall /kb:updateID /quiet /norestart(Silently uninstall update and warn user for so many specified seconds before automatically restarting computer)
wusa /uninstall /kb:updateID /quiet /warnrestart:seconds(Silently uninstall update and prompt to restart computer as needed)
wusa /uninstall /kb:updateID /quiet /promptrestart(Silently uninstall update without user interaction. Forcefully close applications and restart computer)
wusa /uninstall /kb:updateID /quiet /forcerestartSubstitute updateID in the commands above with the actual KB number of the update you want to uninstall.
Substitute seconds in the warn command above with how many seconds you want to be warned before automatically restarting the computer.
For example: wusa /uninstall /kb:3058109 /quiet /warnrestart:30
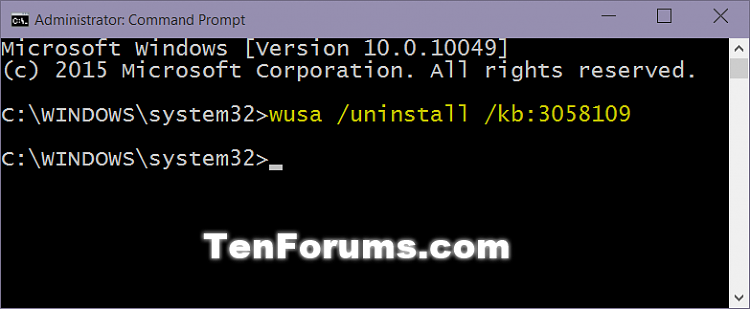

4 If prompted, click/tap on Yes to confirm. (see screenshot below)
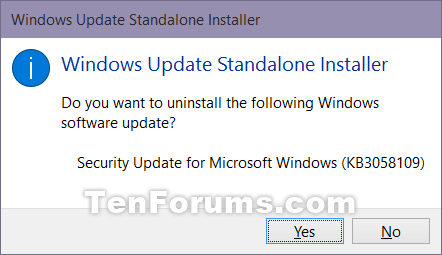
5 If prompted when a restart is needed to finish uninstalling the update, then click/tap on Restart Now or Restart Later for what you want to do. The update will not be completely uninstalled until you restart the computer. (see screenshot below)
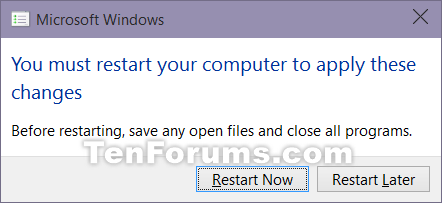
1 Open an elevated command prompt.
2 Copy and paste the command below into the elevated command prompt, and press Enter to see a list of all installed Windows Update packages. (see screenshot below)
dism /online /get-packages /format:table3 Make note of the package name (ex: "Package_for_KB4555452~31bf3856ad364e35~amd64~~10.0.1.3180") of the update (ex: "KB4555452") you want to uninstall. (see screenshot above)
4 Type the command below into the elevated command prompt, and press Enter. (see screenshot below)
dism /online /Remove-Package /PackageName:<PackageName>Substitute <PackageName> in the command above with the actual package name (ex: "Package_for_KB4555452~31bf3856ad364e35~amd64~~10.0.1.3180") from step 3.
For example: [c]dism /online /Remove-Package /PackageName:Package_for_KB4555452~31bf3856ad364e35~amd64~~10.0.1.3180
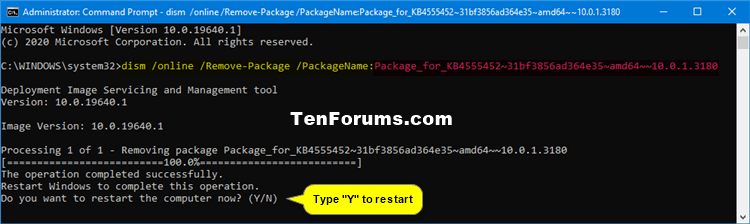
5 If a restart is needed to finish uninstalling the update, you will be prompted to type Y or N to restart the computer now. (see screenshot above)
This option is only available starting with Windows 10 version 1809.
1 Boot to Advanced Startup.
2 Click/tap on Troubleshoot. (see screenshot below)
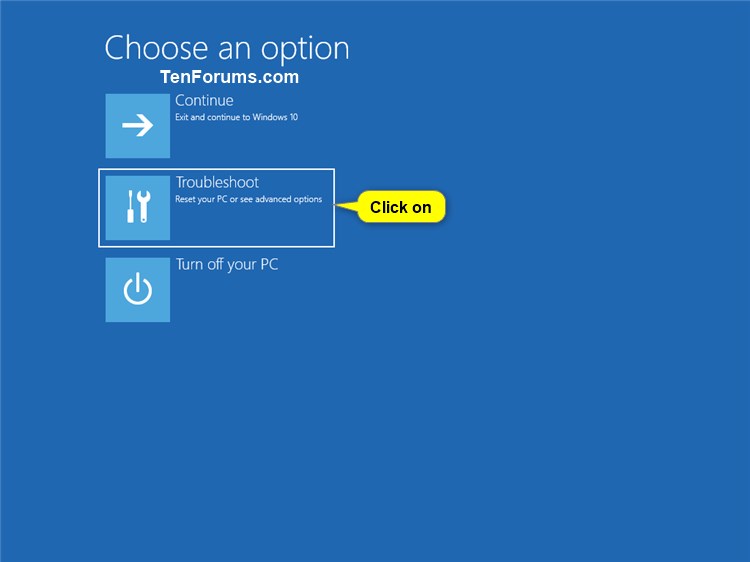
3 Click/tap on Advanced options. (see screenshot below)
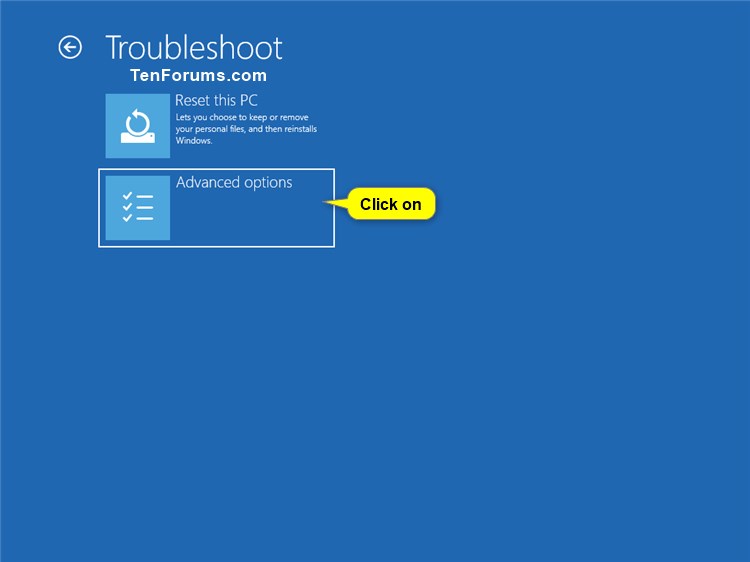
4 Click/tap on Uninstall Updates. (see screenshot below)
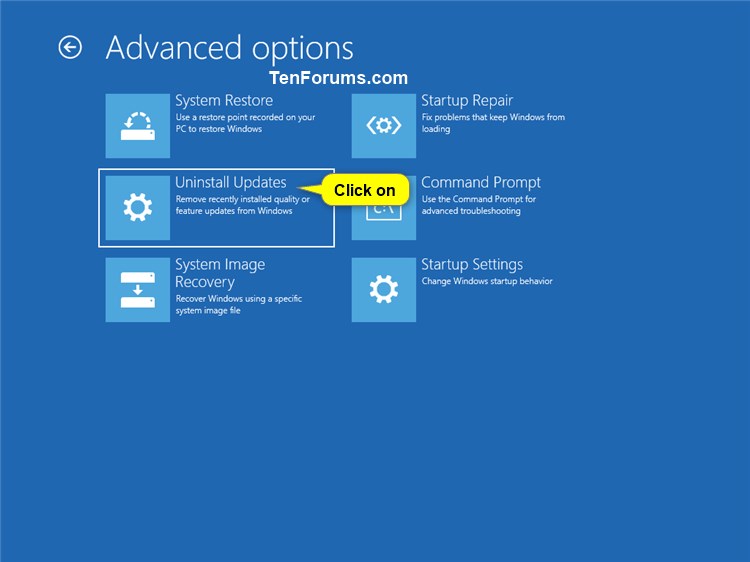
5 Click/tap on Uninstall latest quality update or Uninstall latest feature update for which type of last update you want to uninstall. (see screenshots below)
Feature updates
With Windows 10, Microsoft will package new features into feature
updates that can be deployed using existing management tools. Because
feature updates are delivered more frequently than with previous Windows
releases — twice per year, around March and September, rather than
every 3–5 years — changes will be in bite-sized chunks rather than all
at once and end user readiness time much shorter.
Quality updates
Monthly updates in previous Windows versions were often overwhelming
because of the sheer number of updates available each month. Many
organizations selectively chose which updates they wanted to install and
which they didn’t, and this created countless scenarios in which
organizations deployed essential security updates but picked only a
subset of non-security fixes.
In Windows 10, rather than receiving several updates each month and
trying to figure out which the organization needs, which ultimately
causes platform fragmentation, administrators will see one cumulative
monthly update that supersedes the previous month’s update, containing
both security and non-security fixes. This approach makes patching
simpler and ensures that customers’ devices are more closely aligned
with the testing done at Microsoft, reducing unexpected issues resulting
from patching.
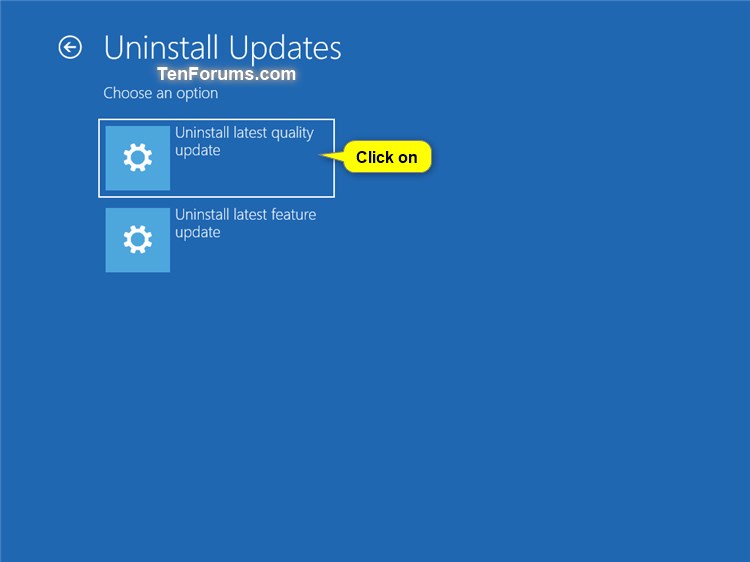
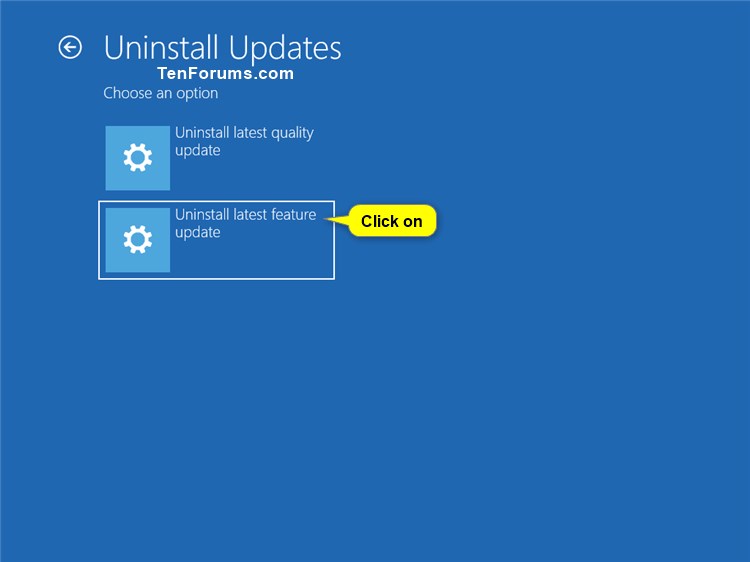
6 Click/tap on the administrator account you want to provide credentials for to approve this action. (see screenshot below)
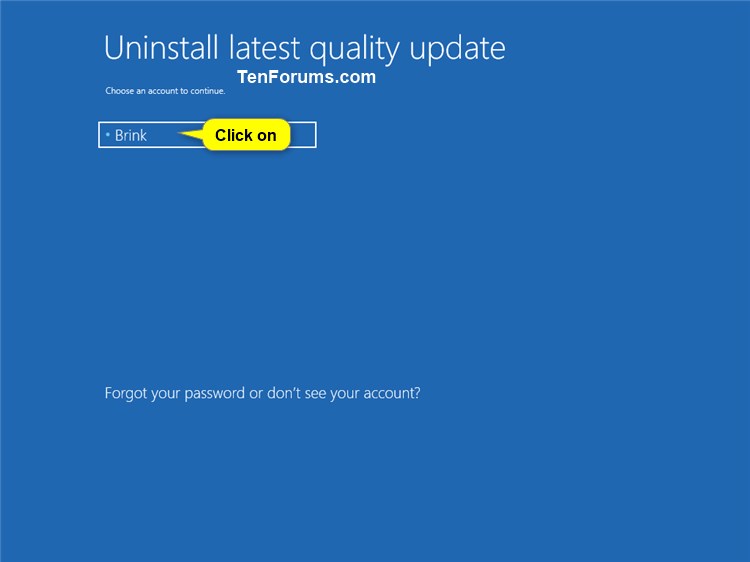
7 Type the password for this administrator account, and click/tap on Continue. (see screenshot below)
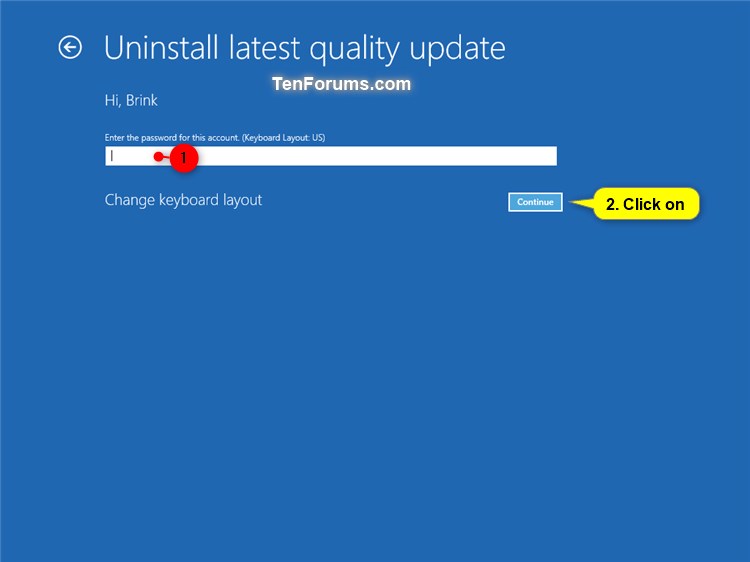
8 Click/tap on Uninstall quality update or Uninstall feature update for what you selected. (see screenshots below)
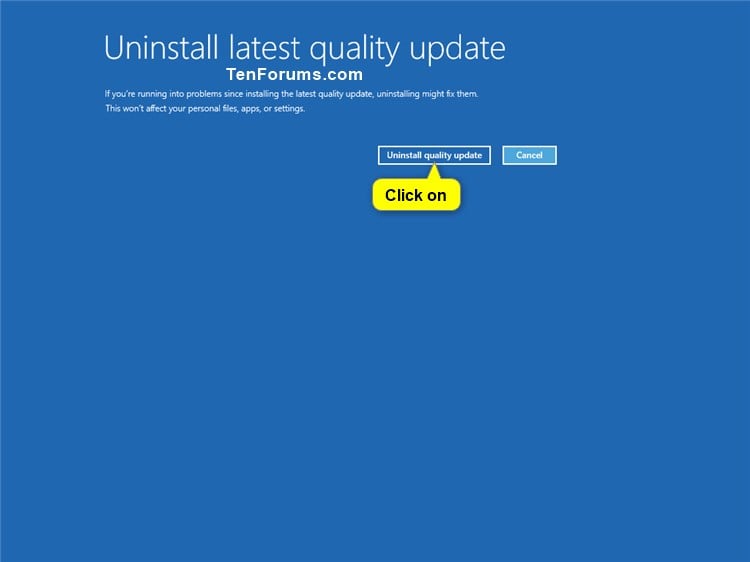
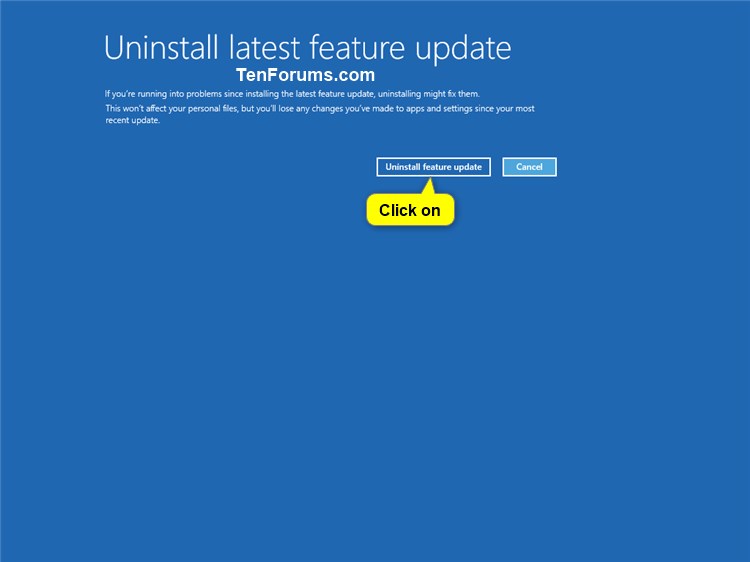
9 The update will now start uninstalling. (see screenshots below)
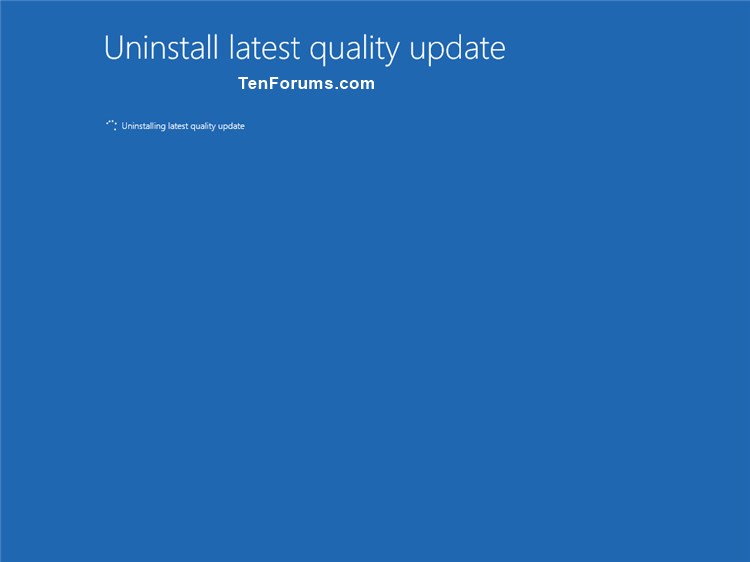
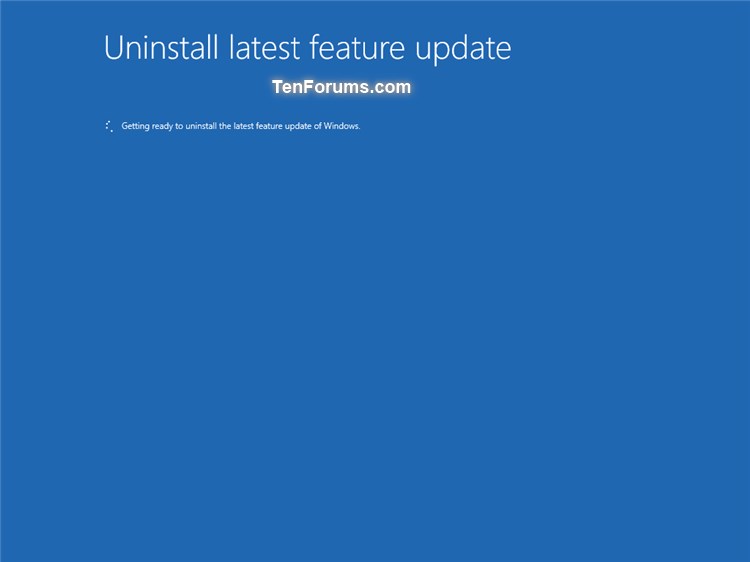
10 If the update was successfully uninstalled, click/tap on Done. (see screenshot below)

11 You can now restart the computer back into Windows 10.
This option can be helpful when you are unable to sign in or boot into Windows 10.
See also: DISM Operating System Package (.cab or .msu) Servicing Command-Line Options | Microsoft Docs
1 Boot from your Windows 10 installation USB or recovery drive, and open a command prompt at boot (Shift+F10).
2 Copy and paste the
wmic logicaldisk get name command into the command prompt, and press Enter to see a list of all available drives by drive letter. (see screenshot below step 3)If the wmic logicaldisk get name command doesn't work for you, then you could type the diskpart command instead, press Enter, type the List Volume command, and press Enter to see a list of all available drives by drive letter.
3 Type the command below into the command prompt, and press Enter to see if this drive letter (ex: "C") has a Windows directory or not. If not, repeat the command with a different drive letter until you find the drive letter with the Windows directory. (see screenshot below)
dir <drive letter>:Substitute <drive letter> in the command above with a drive letter (ex: "C") from step 2 to see if it has a Windows directory or not.
For example: dir C:
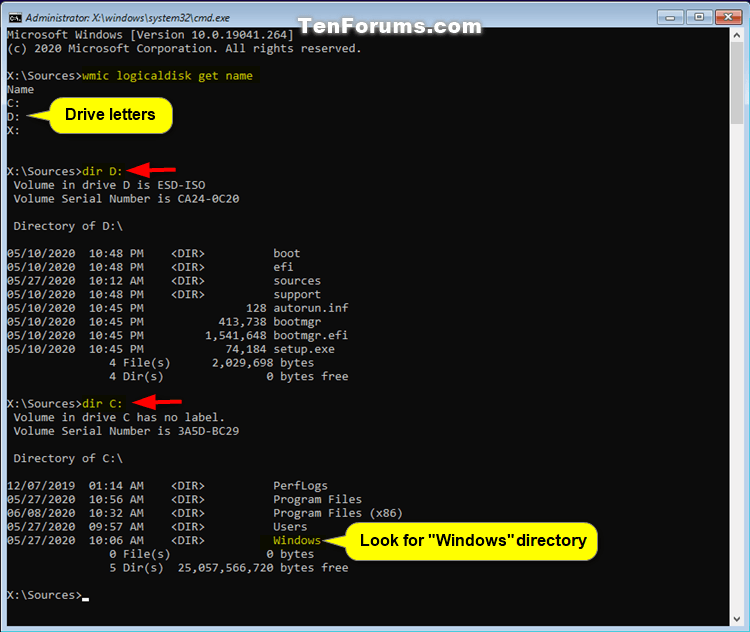
4 Type the command below into the command prompt, and press Enter to see a list of all installed Windows Update packages. (see screenshot below)
dism.exe /Image:<drive letter>:\ /get-packages /format:tableSubstitute <drive letter> in the command above with the drive letter (ex: "C") from step 3 that has a Windows directory.
For example: dism.exe /Image:C:\ /get-packages /format:table:
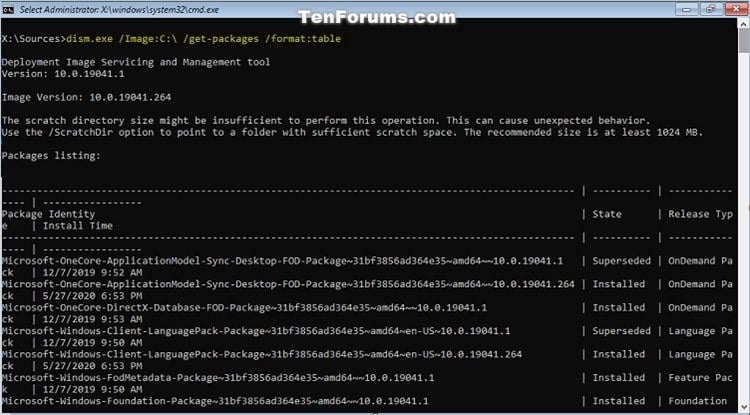
5 Make note of the package name (ex: "Package_for_KB4537759~31bf3856ad364e35~amd64~~10.0.1.0") of the update (ex: "KB4537759") you want to uninstall. (see screenshot below)
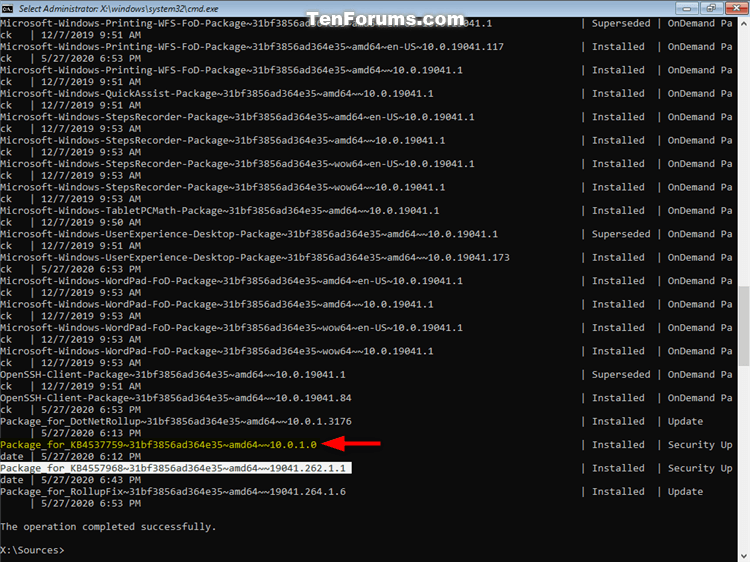
6 Type the command below into the command prompt, and press Enter to uninstall the update. (see screenshot below)
dism.exe /Image:<drive letter>:\ /Remove-Package /PackageName:<PackageName>Substitute <drive letter> in the command above with the drive letter (ex: "C") from step 3 that has a Windows directory.
Substitute <PackageName> in
the command above with the actual package name (ex:
"Package_for_KB4537759~31bf3856ad364e35~amd64~~10.0.1.0") you want to
uninstall from step 5.
For example: [c]dism.exe /Image:C:\ /Remove-Package /PackageName:Package_for_KB4537759~31bf3856ad364e35~amd64~~10.0.1.0

7 When it has finished uninstalling, type
exit into the command prompt, and press Enter to close the command prompt.8 Close any other open Windows, and restart the computer to finished uninstalling the update.


Comments
Post a Comment